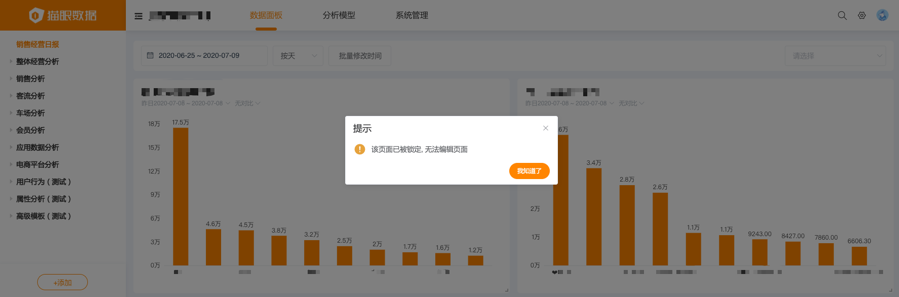# 2. 页面
点击左下角『+添加』按钮,根据页面提示分别新建页面,如下图:
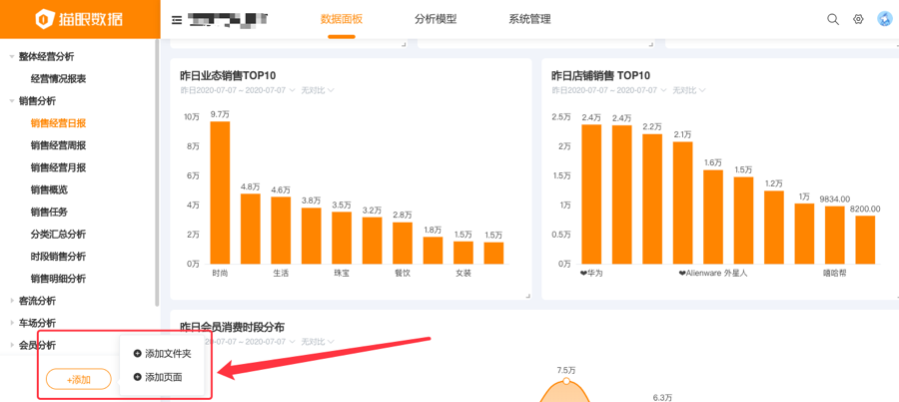
# 2.1 新建页面
页面既可以配置成“数据面板”用以呈现通过分析模型搭建的可视化报表,同时也配置成跳转URL链接,跳转URL链接可方便用户在BI系统聚合第三方页面或其他数据定制报表,如下图:
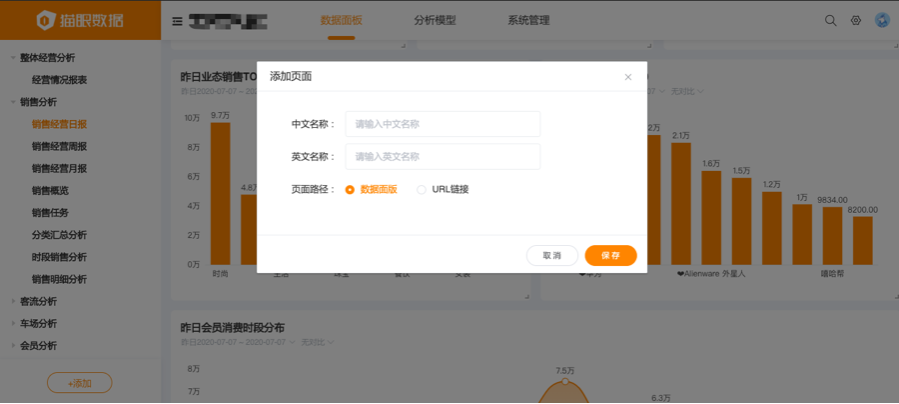
# 2.2 编辑页面
页面添加后,数据面板左侧菜单顶部会显示添加的页面,用户右击菜单,即可在显示的弹框中选择添加卡片、编辑页面、删除页面、锁定/解锁页面等操作,页面支持调整显示位置,如下图:
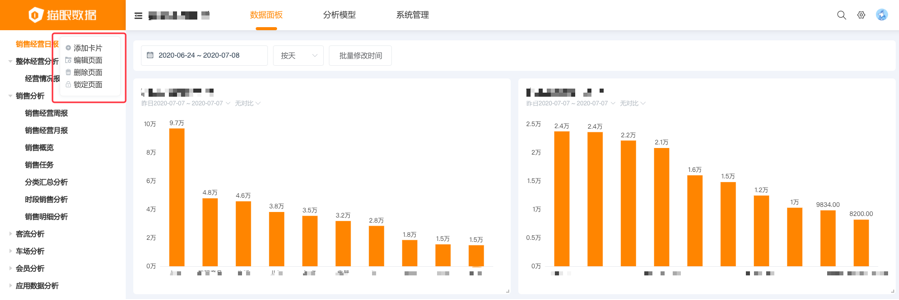
# 2.2.1 添加卡片
接上一步操作,用户点击『添加卡片』后,显示弹框,选择已有的卡片添加到当前页面,如下图:

添加卡片后,用户拖拽卡片头部可调整卡片显示位置,拖拽卡片右下角可调整卡片大小、宽高比例,如下图:
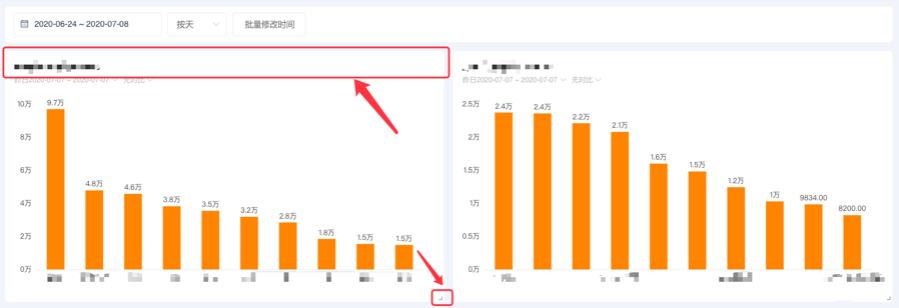
鼠标移至卡片右上角,可全屏预览卡片,同时支持编辑、刷新、导出Excel、删除操作,如下图:
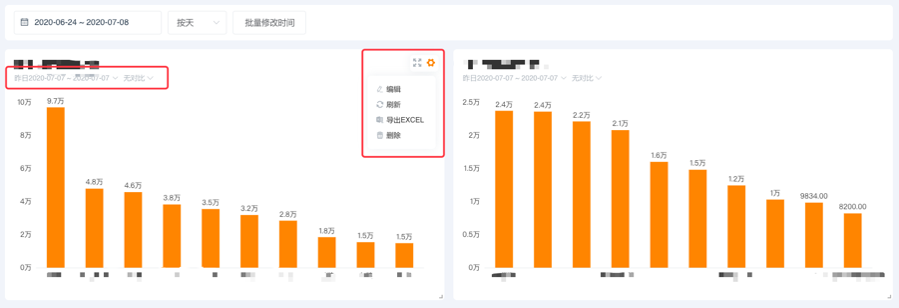
# 2.2.2 编辑卡片
用户右击左侧导航菜单“页面”,再点击弹出框中的『编辑页面』菜单,显示“编辑页面”弹框,如下图:
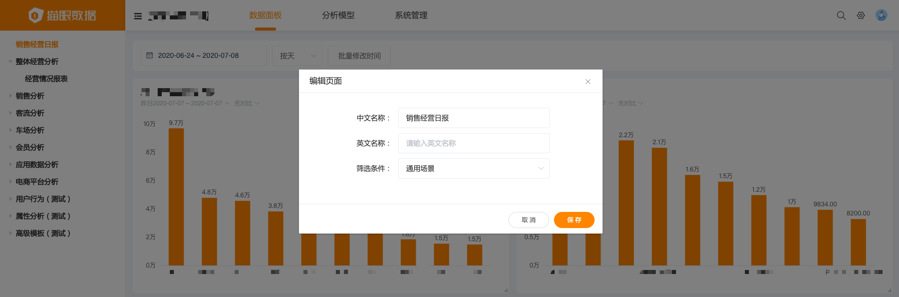
“编辑页面”弹框除了编辑中、英文名称外,还可以设置筛选条件,筛选条件即为数据面板中的数据过滤器,作用于数据面板中所有卡片。选择了相应的筛选条件后,页面右上角会出现与之匹配的信息检索框,若筛选条件选择了“店铺”,则页面右上角就会出现“店铺”信息检索框,如果下拉框选择了某一店铺,则页面将会展示这一具体店铺的数据信息。默认选择的“通用”,即没有信息检索框。如下图:
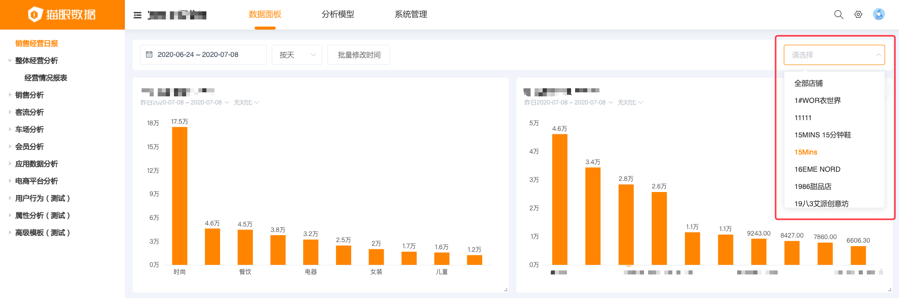
# 2.2.3 删除页面
用户右击左侧导航菜单“页面”,再点击弹出框中的『删除页面』,即可进行删除操作。删除页面的时候,因为卡片有可能添加在多个页面中,所以系统不会连同删除对应的卡片。
# 2.2.4 锁定/解锁页面
页面添加后,数据面板左侧菜单顶部会显示添加的页面,用户右击菜单,即可在显示的弹框中选择添加卡片、编辑页面、删除页面、锁定/解锁页面等操作,页面支持调整显示位置,如下图: